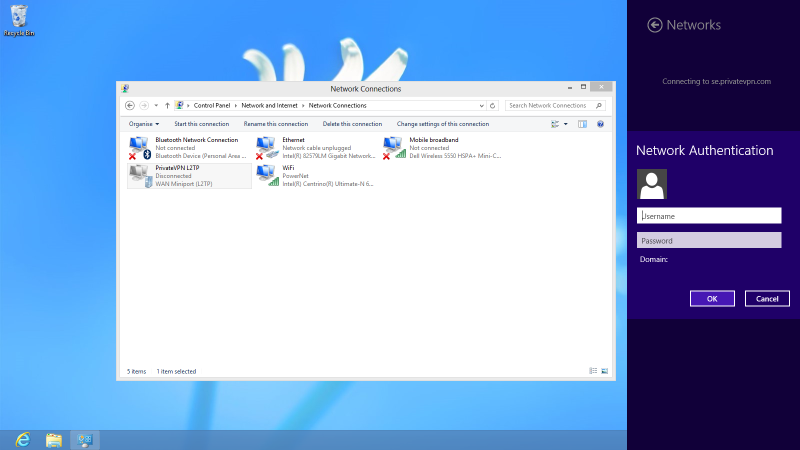L2TP
Step 1
Right click on your network icon and click on Open Network and Sharing Center.

Step 2
Click on Set up a new connection or network.
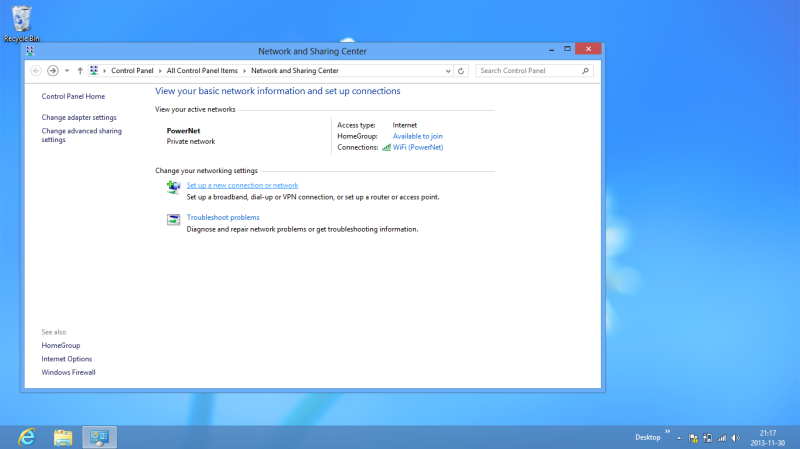
Step 3
Select Connect to a workplace and then click Next.
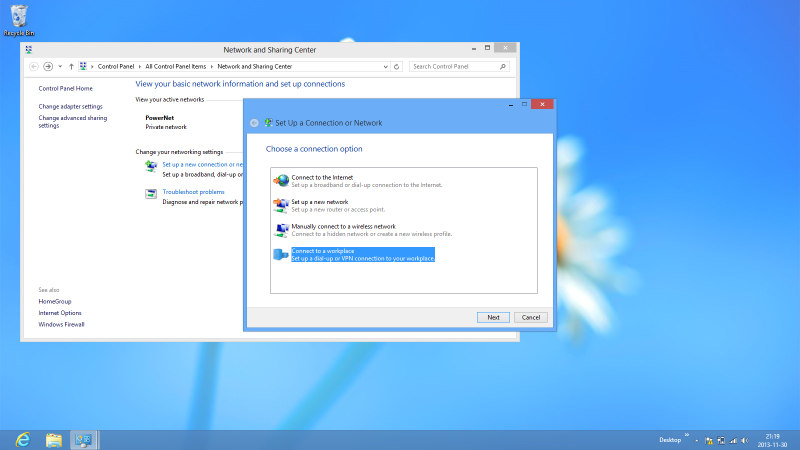
Step 4
Click on Use my Internet connection (VPN).
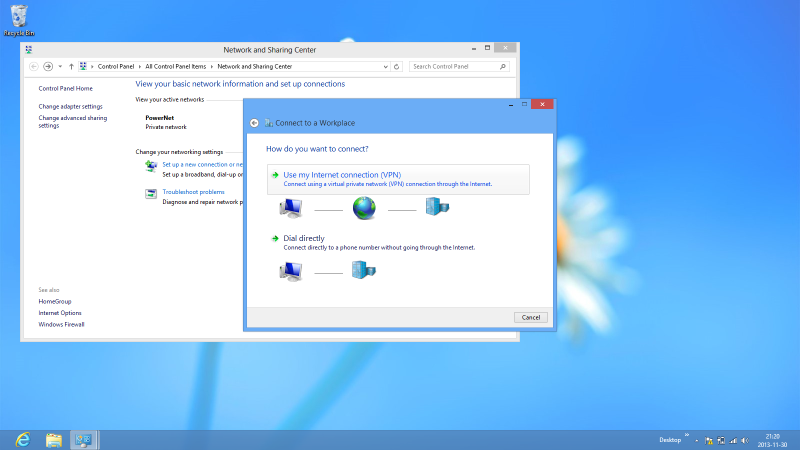
Step 5
On Internet address, type a server from PrivateVPN. On Destination name, type PrivateVPN L2TP. Click on Create.
You’ll find the server list here: Server list
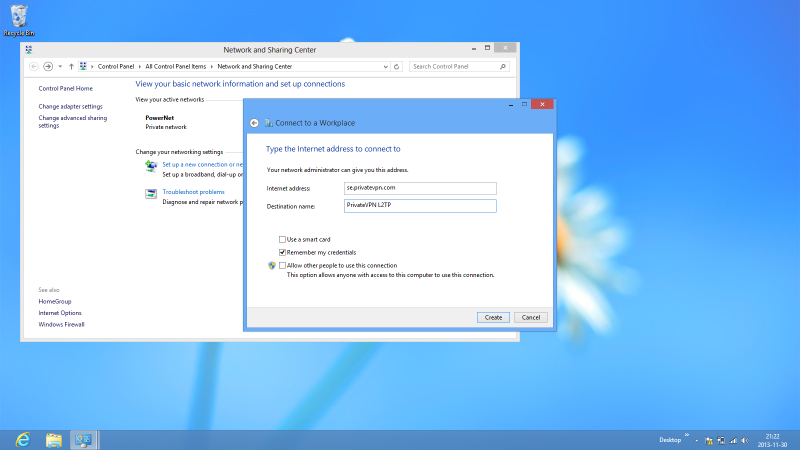
Step 6
Click on Change adapter settings.
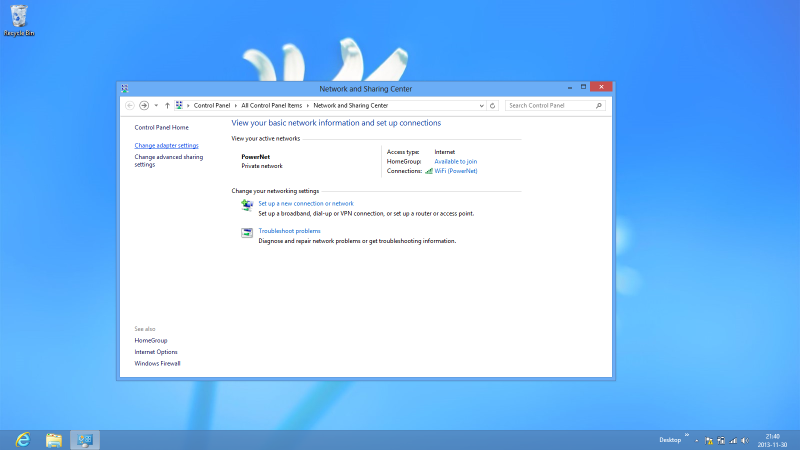
Step 7
Right click on PrivateVPN L2TP and then click on Properties.
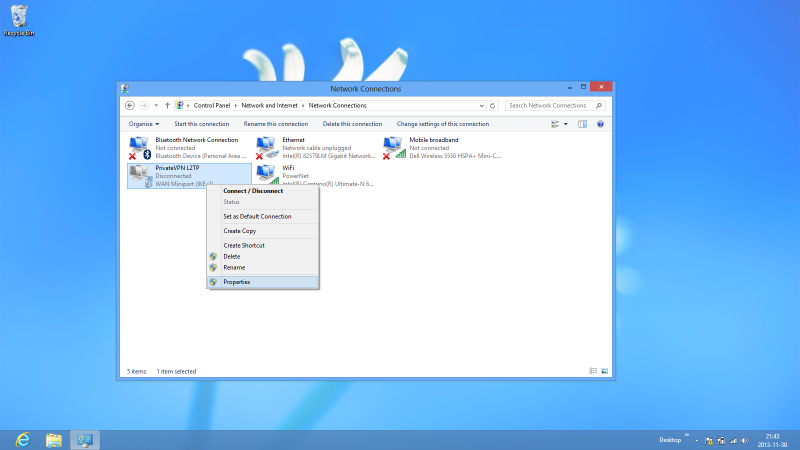
Step 8
Click on security tab. On Type of VPN, select L2TP/IPSec. Check Allow these protocols, Challenge Handshake Authentication Protocol (Chap) and Microsoft CHAP Version 2 (MS-CHAP v2).
Then Click on Advanced settings
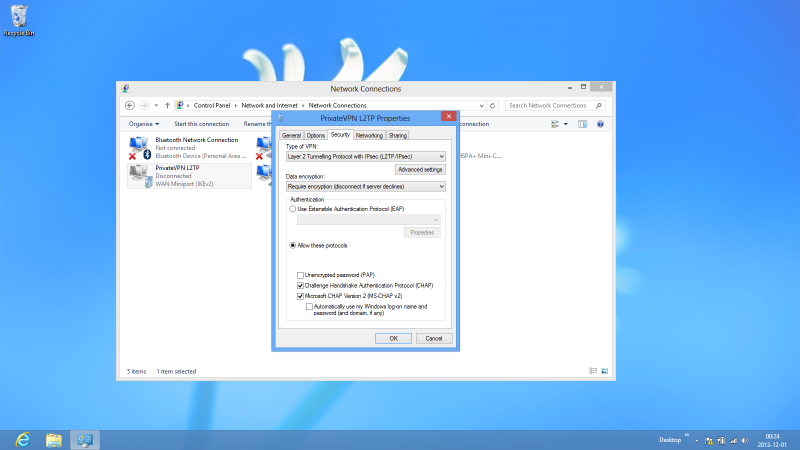
Step 9
Select Use pre-shared key for authentication and type: privatvpn
Click on OK and then on OK again.
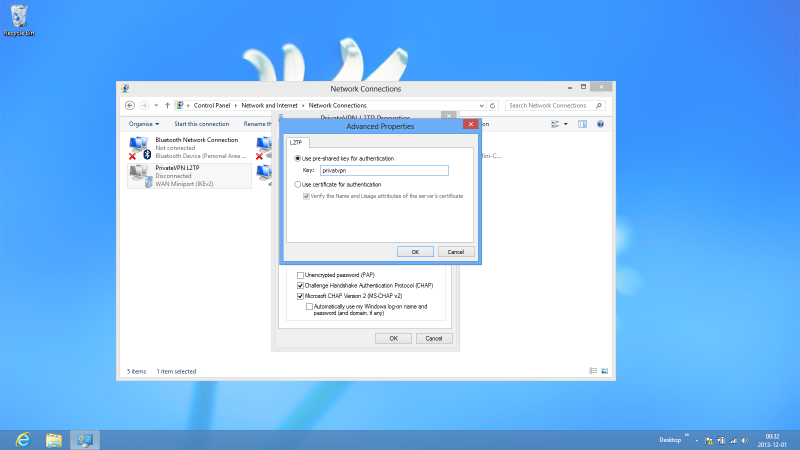
Step 10
Right click on PrivateVPN L2TP and click on Connect / Disconnect.
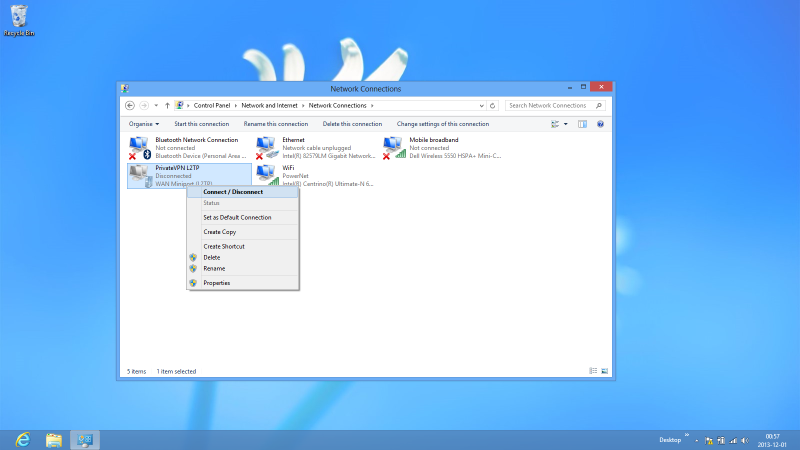
Step 11
Enter your User name and Password for PrivateVPN and then click on OK.