L2TP
Step 1
Right click on your network icon, located in the tool bar tray, and click on Open Network and Sharing Center.

Step 2
Click on Set up a new connection or network.
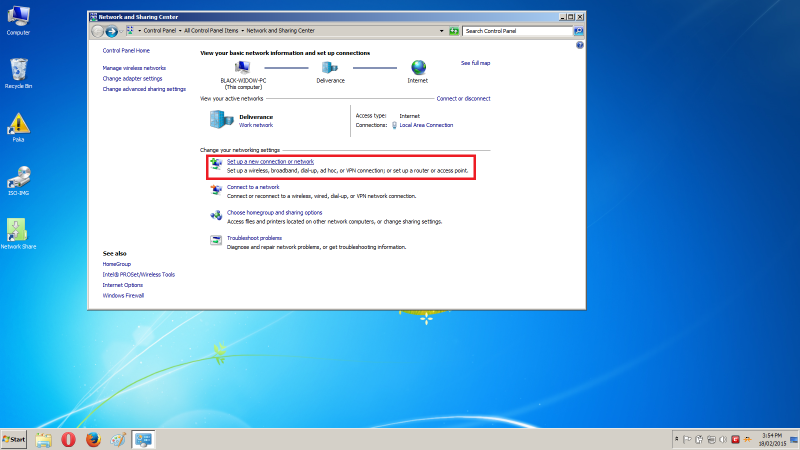
Step 3
Select Connect to a workplace and then click Next.
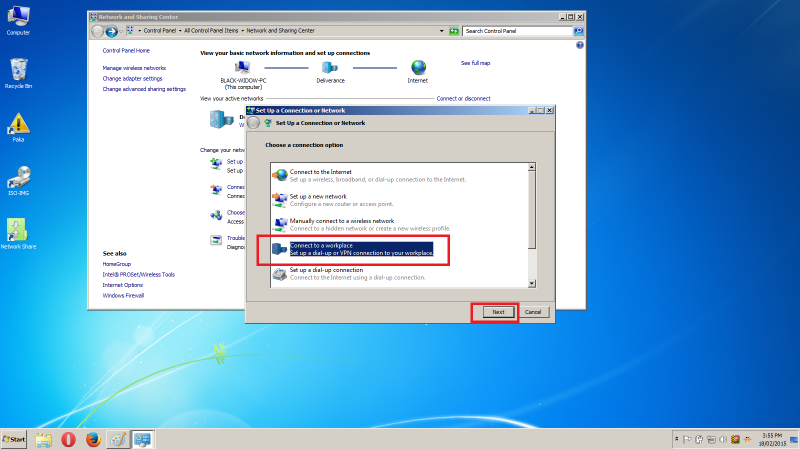
Step 4
Click on Use my Internet connection (VPN).
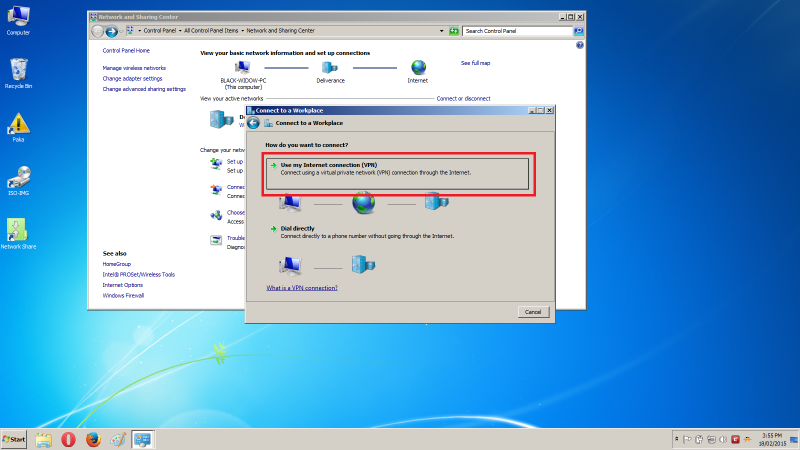
Step 5
On Internet address, type a server from PrivateVPN. On Destination name, type PrivateVPN L2TP. Check Don’t Connect now; just set it up so I can connect later. Click on Next.
You’ll find the server list here: Server list
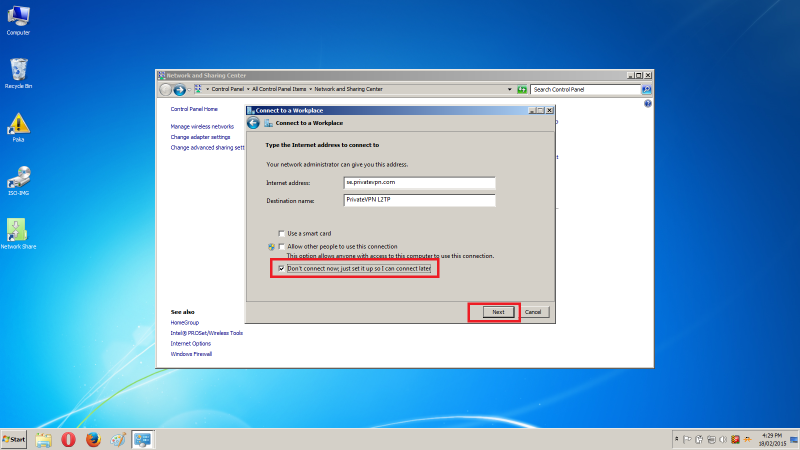
Step 6
Enter your Username and Password for PrivateVPN. Then check Remember this password, if you wish to not have to type in your password again (ONLY RECOMMENDED FOR SECURE COMPUTERS). Then click on Create.
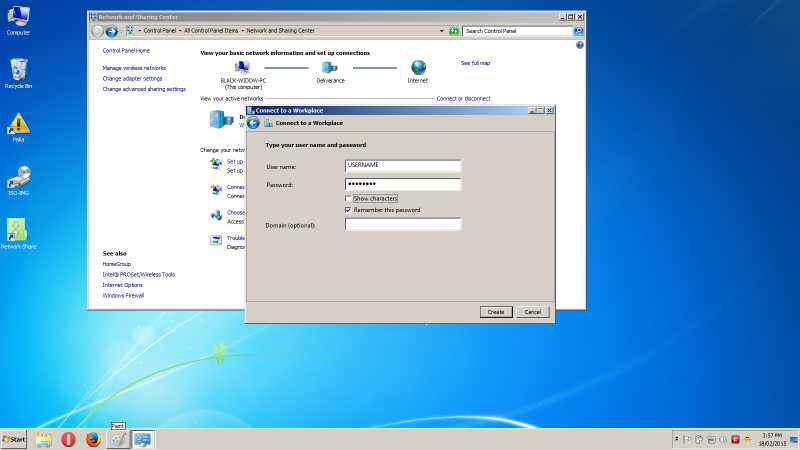
Step 7
Click Close.
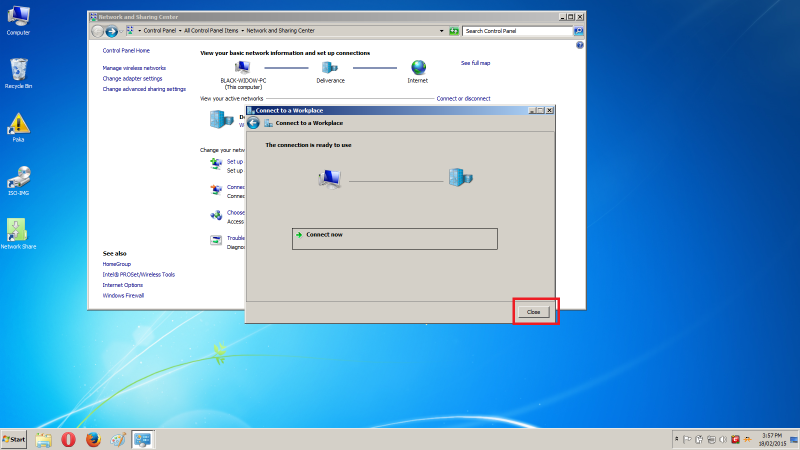
Step 8
Click on Change adapter settings.
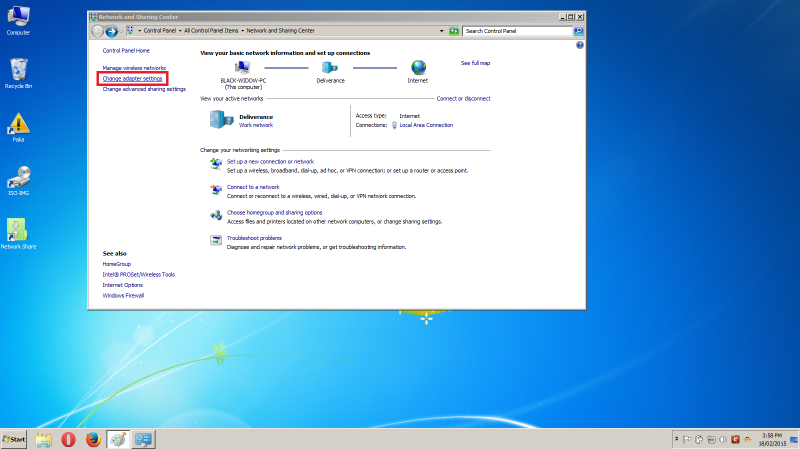
Step 9
Right click on “PrivateVPN L2TP” and then click on Properties.
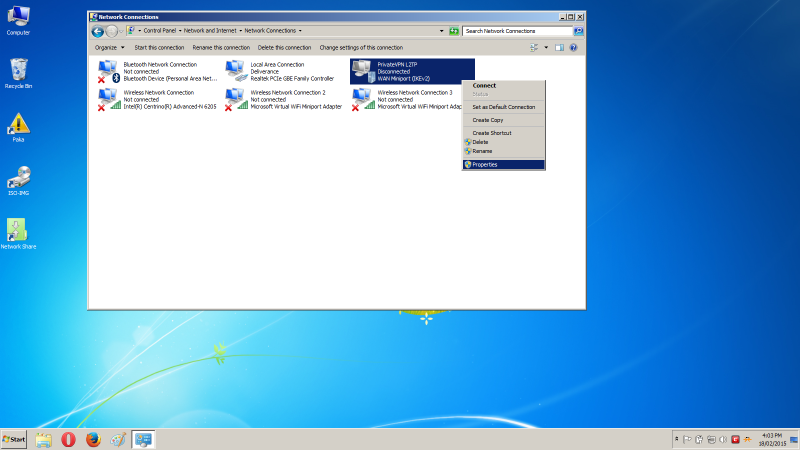
Step 10
Click on security tab. On Type of VPN, select “Layer 2 Tunneling Protocol [L2TP/IPSec]”. Under Data Encryption select “Maximum Strength Encryption (disconnect if server declines)”. Check Allow these protocols, Challenge Handshake Authentication Protocol (Chap) and Microsoft CHAP Version 2 (MS-CHAP v2). Then Click on Advanced settings.
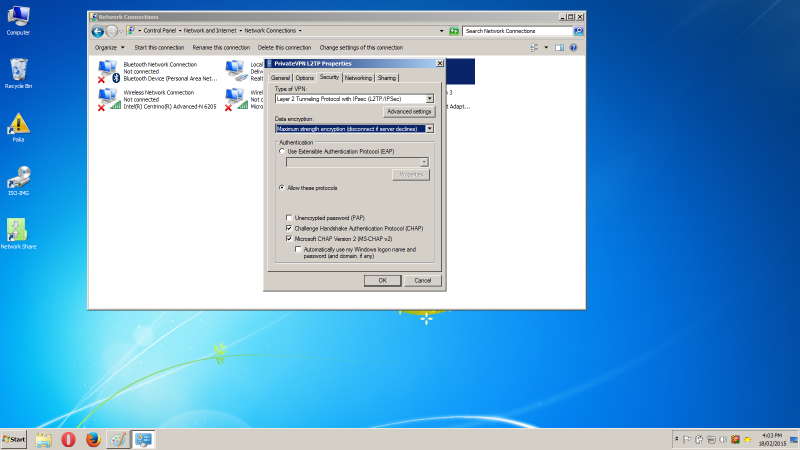
Step 11
Select Use pre-shared key for authentication and type: privatvpn
Click on OK and then on OK again.
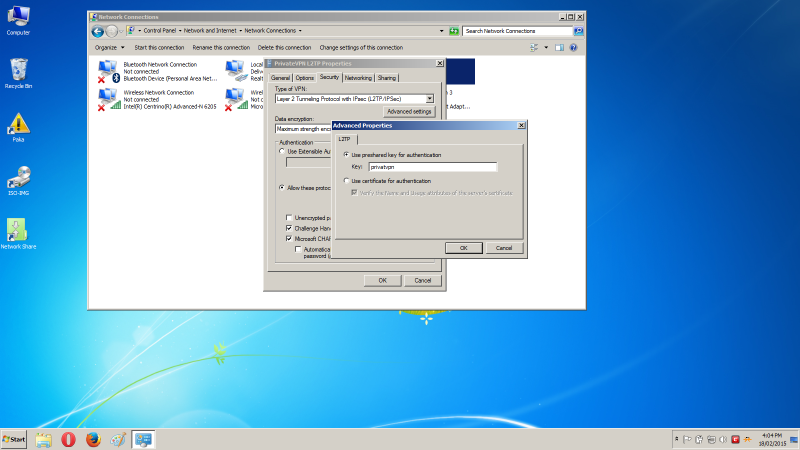
Step 12
Click on the network icon in the toolbar tray. Click on the connection PrivateVPN L2TP under “Dial-up and VPN” section. Then click the Connect button.

Step 13
Verify that you user name is correct. Click Connect.
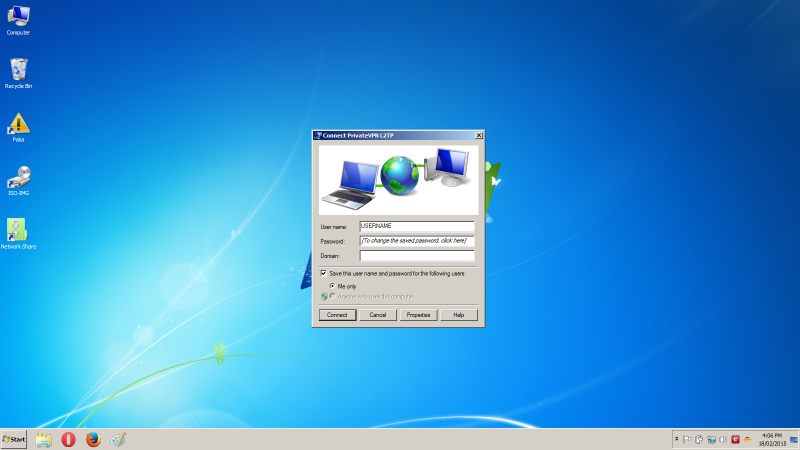
Step 14
Allow a few seconds for the connection to be established
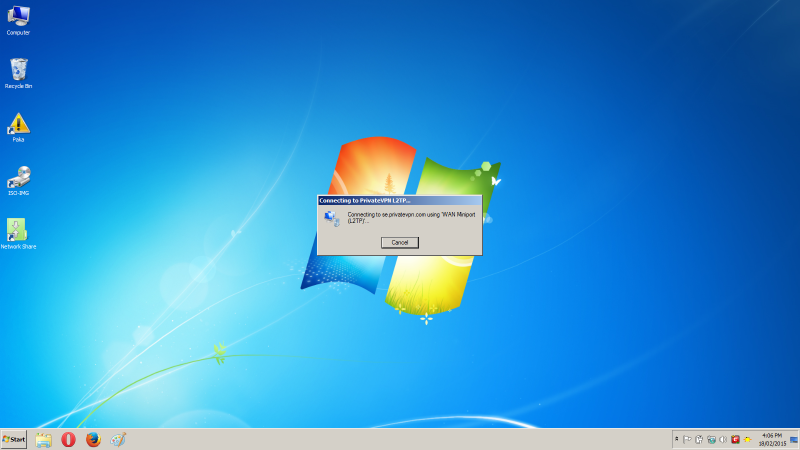
Step 15
Verify you are connected to the VPN by clicking the network icon in the toolbar tray. If you see the VPN connection, PrivateVPN L2TP, in the “Currently connected to” section, you have successfully connected to the VPN.
